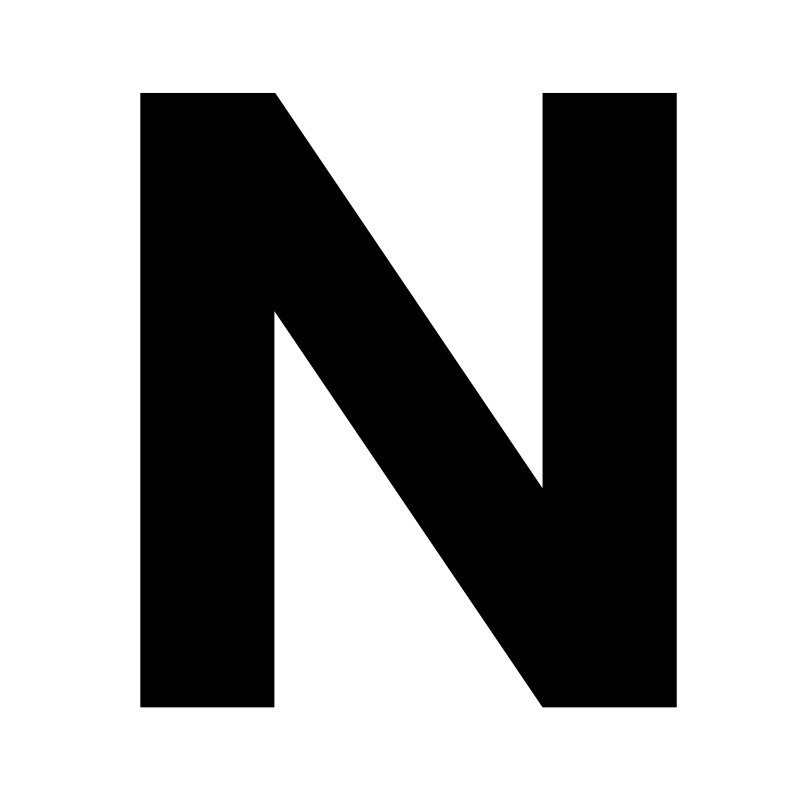インターネットに接続できるスマートテレビにはアプリを入れることができ、より多機能に使うことができます。
例えばテレビにNetflixのアプリを入れれば、自宅にパソコンが無くてもNetflixを視聴することができます。Netflixはプランによって画質が選べるので、テレビの大きな画面で迫力のある映像を楽しむことも可能です。
この記事ではスマートテレビにアプリを入れる方法を分かりやすく解説します。また、お使いのテレビがスマートテレビでない方のためにテレビでNetflixを視聴する他の方法も紹介します。
アプリを入れることができる「スマートテレビ」とは?

テレビの中にはインターネットに繋がる機能を持った「スマートテレビ」があります。スマートテレビは地上波デジタル放送・BS/CSなどの通常のテレビ放送だけでなく、機種によってはスマホのようにアプリを入れることが可能です。ただし入れられるのはテレビ専用アプリのみ。スマホで使っている全てのアプリを入れられるわけではないので注意が必要です。
テレビにアプリを入れる方法
ここからはスマートテレビにアプリを入れる一般的な流れを紹介します。アプリの入れ方は機種によって異なるので、詳しくは取り扱い説明書やメーカーのWebサイトで確認しましょう。
1.テレビをインターネットに接続する
まずはテレビの電源を入れ、インターネットに接続します。
有線または無線(Wi-Fi)でインターネットに繋ぐ環境が整っているか、あらかじめ確認しておきましょう。有線の場合はLANケーブルをテレビの背面などにあるLAN端子に繋ぎます。通常であればケーブルを繋ぐと自動でインターネットに接続されますが、繋がらない場合はインターネットの接続設定が必要です。
無線(Wi-Fi)の場合はテレビのリモコンでWi-FiのSSIDを選択、パスワードなどを入力しネットワークの接続を行います。設定は使用している無線ルーターによって異なりますが、一般的には無線ルーターの背面や底面にSSIDなどが記載されていることが多いです。
2.テレビで使用したいアカウントを取得する
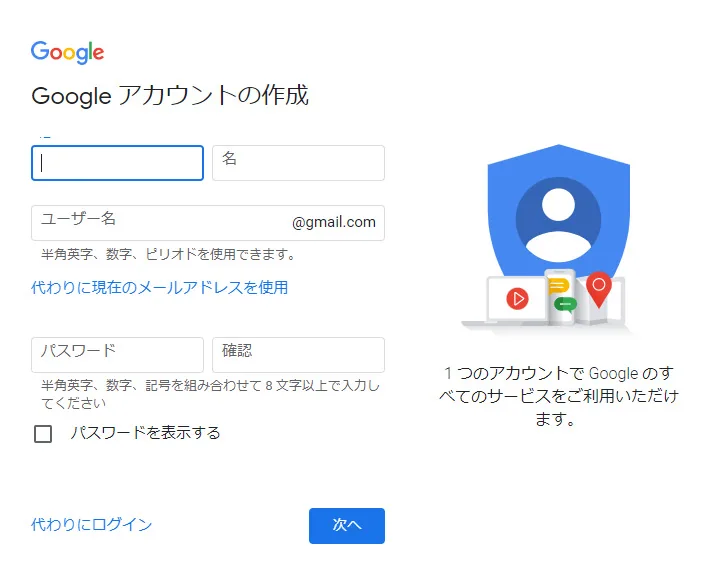
テレビによってはデフォルトでアプリがインストールされている場合があります。しかしそうでない場合は対応するアプリストアからインストールして使用します。
アプリをインストールをする前に、まずはテレビで使用したいアカウントを取得しましょう。例えば「Google Play ストア」を使用する場合は、Googleアカウントをあらかじめ取得しておきます。Googleアカウントはテレビから取得できないので、パソコンやスマートフォンを使って作成します。
3.Google Play ストアなどのアプリストアからインストールする
最近ではGoogleのAndroid OSを搭載した「Android TV」対応のスマートテレビが多いため、「Google Play ストア」を例にして実際にテレビにアプリをインストールする方法を解説します。
操作はテレビに付属するリモコンで行います。
まずはリモコンにある「ホーム」ボタンを押し、ホーム画面を開きます。さらに矢印キーでスクロールし、選択ボタンで「アプリ」を選択します。
同様にリモコンを使って「Google Play ストア」を選択するとログイン画面が表示されます。テレビで利用したいGoogleアカウントでログイン後、インストールしたいアプリを選択します。アプリの詳細説明画面などからインストールボタンを押すとテレビにダウンロードされます。インストールが完了したら、アプリをすぐに実行可能です。
有料アプリの場合は、クレジットカードやプリペイドカードの登録が必要です。
テレビでNetflixを見る4つの方法
普段スマホやタブレットでNetflixを視聴しているという方の中には、テレビの大画面・高画質で動画を視聴したいと感じている方もいらっしゃるかもしれません。スマートテレビをお持ちでない場合は、他のデバイスを使ってテレビでNetflixを視聴することが可能です。
Netflixはプランによって画質を選ぶことができるのが特徴です。もし高画質(HD)のスタンダードプランや超高画質(UHD・4K)のプレミアムプランを契約している場合は、ぜひテレビでも楽しみましょう。
1.スマートテレビを利用
これまで紹介してきたスマートテレビにNetflixアプリを入れて視聴する方法です。付属のテレビリモコンで簡単に操作ができるのがメリットで、デバイスやリモコンが増えることがありません。
2.ストリーミングデバイスを利用
Netflixに対応している「ストリーミングデバイス」という端末を使って視聴する方法です。代表的なストリーミングデバイスにはAmazon Fire TV・Chromecast・Apple TVがあります。テレビの背面などにあるHDMI端子にストリーミングデバイスを差し込む必要があるので、事前にHDMI端子があるかどうか確認をしましょう。
3.Blu-rayレコーダーを利用
一部のBlu-rayレコーダーでは、Netflixに対応しているものがあります。メーカーのWebサイトなどで確認をしましょう。
4.ゲーム機を利用
幅広いゲーム機でNetflixを楽しむことができます。ゲーム機のオンラインストアからNetflixのアプリをダウンロードすることで視聴が可能です。対応しているゲーム機は下記です(2022年10月現在)。
| PlayStation3 | (高画質・HDで再生) |
| PlayStation4 | (高画質・HDで再生) |
| PlayStation4 pro | (超高画質・UHD/4Kで再生) |
| PlayStation5 | (超高画質・UHD/4Kで再生) |
| PlayStation Vita | (標準画質・SDで再生) |
| Xbox 360 | (高画質・HDで再生) |
| Xbox ONE | (高画質・HDで再生) |
| Xbox ONE S/Xbox ONE X | (超高画質・UHD/4Kで再生) |
| Xbox Series X/Xbox Series S | (超高画質・UHD/4Kで再生) |
関連記事:
Netflixをテレビで楽しむには?予算や設定方法を紹介(CLIP)
Netflixの料金プランは3種類!サービス比較と支払い・契約変更方法
まとめ
お使いのテレビにアプリを入れると、テレビがさらに大活躍し生活を豊かにしてくれることでしょう。テレビに入れられる代表的なアプリには、動画配信サービスや音楽配信サービスなどがあります。もしNetflixに加入していて契約プランが高画質向けの場合はアプリを入れて視聴するのがおすすめです。大画面を使った高画質で迫力のある映像でNetflixの動画を楽しみましょう。
Netflixを楽しむなら「eo光シンプルプラン 10ギガコース Netflixパック」がおすすめ!こちらはeoアプリ登録者限定で、eo光シンプルプラン 10ギガコースとNetflixのスタンダードプランのセットが最大6カ月間 0円/月でご利用いただけるプランです。

リビングを映画館に!Netflixの4K対応作品を大迫力の4Kテレビで楽しもう
eoの定額4Kテレビならお手軽に「SONY 4Kブラビア」をご利用いただけます。
各種保証・保険がついてサポートも充実。高価な4Kテレビをお手軽に楽しみましょう!
※上記掲載の情報は、取材当時のものです。掲載日以降に内容が変更される場合がございますので、あらかじめご了承ください。